Tutorial Cara Membuat Image Button Pada Android Studio
Ngulik Kode - Haloo semuanya kali ini saya ingin membagikan cara membuat Image Button dengan effect ketika button di klik pada Android Studio. Pemberian effect pada Image Button ini bertujuan agar terlihat seperti button sesungguhnya ketika di klik akan berganti.
Apa saja yang pertu disiapkan ? Anda perlu menyiapkan dua image button seperti gambar dibawah ini :
Gambar tersebut nantinya yang akan digunakan untuk membuat image button, lalu berinama dengan berbeda agar memudahkan dalam penggunaan nantinya.
Maka akan tampak seperti contoh gambar dibawah ini
Jika semua sudah selesai, maka kembali lagi ke activity_main.xml untuk melakukan pemanggilan image button yang sudah di buat tadi. lalu ketikan kode seperti contoh dibawah ini :
Maka akan tampak seperti contoh gambar dibawah ini
Sampai disini sudah proses pembuatan image button sudah selesai, sekarang tinggal kita coba jalankan projectnya.
Button Sebelum di Klik
Button Sesudah di Klik
Oh iya untuk menghilanggakan garis pinggir agar menjadi trasparant anda bisa mengubahnya pada kode diatas dengan menambahkan android:background="#00000000"
Dan hasilnya menjadi separti ini
Sekian tutorial dari saya, hanya itu yang bisa saya sampaikan untuk anda, jika masih ada yang kurang paham bisa anda tanyankan dikolam komentar dibawah.
Gambar tersebut nantinya yang akan digunakan untuk membuat image button, lalu berinama dengan berbeda agar memudahkan dalam penggunaan nantinya.
1. Jalankan Aplikasi Android Studio
Jalankan aplikasi android studio anda dan mulai membuat project baru, seperti biasa jika anda belum tahu cara membuat project baru pada android studio postingan saya sebelumnya sudah ada pada blog ini di link bawah ini. tinggal anda ikutkan saja dengan benar.
Baca Juga Artikel :
- Membuat Project Baru dan Menjalankan Project di Android Studio
Baca Juga Artikel :
- Membuat Project Baru dan Menjalankan Project di Android Studio
2. Membuat File XML Pada Folder Drawable
Setelah selesai membeuat project, lanjut membuat file XML pada folder Drawable seperti contoh gambar dibawah ini :
Setelah itu beri nama file XML nya terserah anda kalau saya memberi nama dengan nama btn_info.xml seperti contoh gambar dibawah :
Jangan lupa pindahkan gambar button yang sudah anda buat ke dalam folder drawable dengan caya copy langsung dari dalam Android Studionya.
Lalu ketikan pada file XML yang baru anda buat tadi seperti dibawah ini
Lalu ketikan pada file XML yang baru anda buat tadi seperti dibawah ini
<!-- Mendefinisikan button saat di klik -->
<item android:drawable="@drawable/info_klik"
android:state_pressed="true" />
<!-- Mendefinisikan button saat terfokus -->
<item android:drawable="@drawable/info_klik"
android:state_focused="true" />
<!-- Mendefinisikan button saat dalam kondisi normal -->
<item android:drawable="@drawable/info" />
Maka akan tampak seperti contoh gambar dibawah ini
Jika semua sudah selesai, maka kembali lagi ke activity_main.xml untuk melakukan pemanggilan image button yang sudah di buat tadi. lalu ketikan kode seperti contoh dibawah ini :
<ImageButton
android:layout_width="wrap_content"
android:layout_height="wrap_content"
android:id="@+id/imageButton"
android:src="@drawable/btn_info"
android:layout_alignParentTop="true"
android:layout_centerHorizontal="true" />
Maka akan tampak seperti contoh gambar dibawah ini
Sampai disini sudah proses pembuatan image button sudah selesai, sekarang tinggal kita coba jalankan projectnya.
Button Sebelum di Klik
Button Sesudah di Klik
Oh iya untuk menghilanggakan garis pinggir agar menjadi trasparant anda bisa mengubahnya pada kode diatas dengan menambahkan android:background="#00000000"
Dan hasilnya menjadi separti ini
Sekian tutorial dari saya, hanya itu yang bisa saya sampaikan untuk anda, jika masih ada yang kurang paham bisa anda tanyankan dikolam komentar dibawah.
Terus kembangkan kemampuan yang anda miliki, agar bisa menjadi yang lebih profesional.
Keep Ngulik Kode :)
Sumber : Ngulik Kode
Sumber : Ngulik Kode









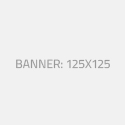





Hallo, mau nanyak nih kenapa setelah dibuat image button nya jadi terpotong karna imagenya membesar, gimana cara mengatasinya. terimakasih
BalasHapus