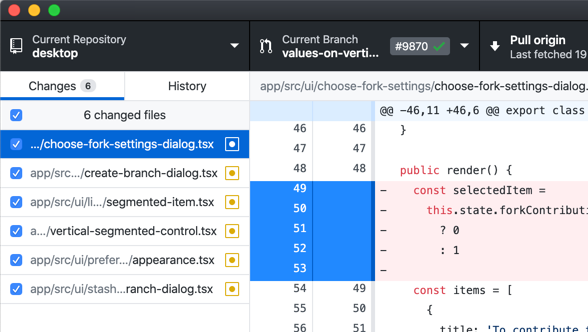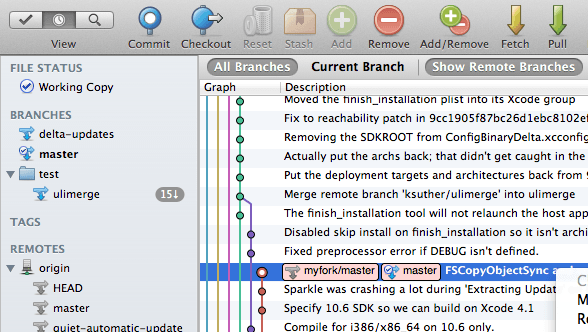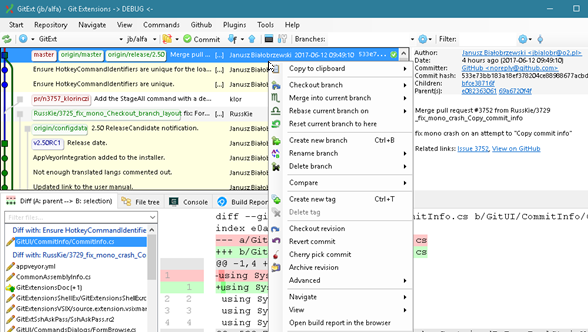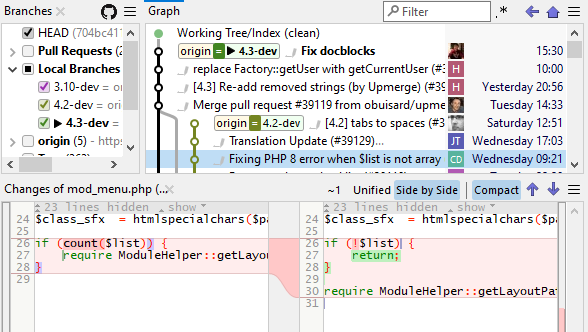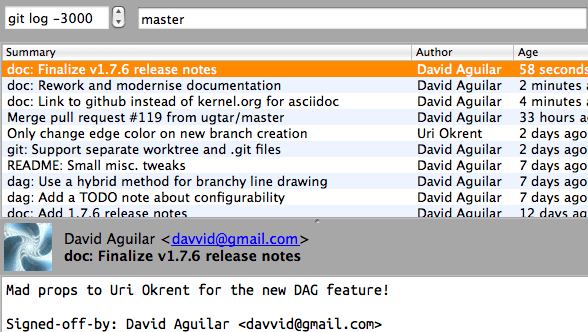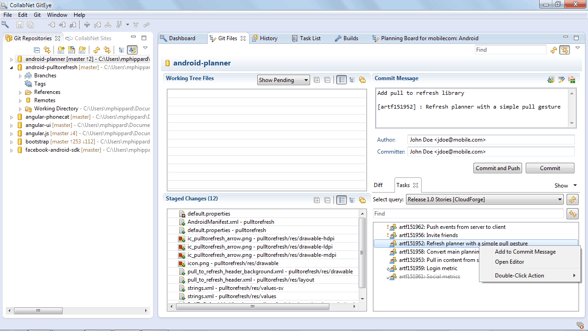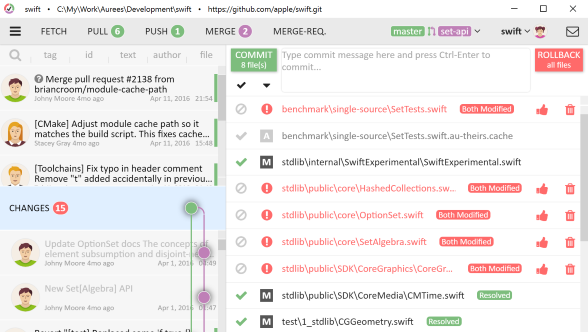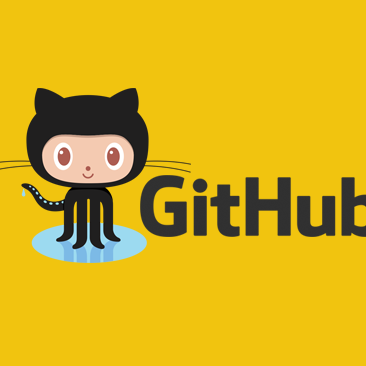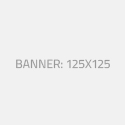Ngulik Kode - Selama dua tahun menuntut ilmu di salah satu kampus swasta di kota kembang Bandung dan pada akhirnya saya telah berhasil menyelesaikan mata kuliah yang paling menegangkan, paling mengerikan bagi mahasiswa - mahasiswa tingkat akhir yaitu skripsi atau tugas akhir. Pada mata kuliah ini mahasiswa dituntut untuk membuat ilustrasi karya tulis ilmiah berupa paparan tulisan hasil penelitian yang membahas suatu permasalahan/fenomena dalam bidang tertentu dengan menggunakan kaidah - kaidah yang berlaku.

Namun sudah kah kalian menyiapkan judul untuk menghadapi mata kuliah ini ? agar dapat diterima oleh pembimbing nantinya. Jika belum saya sudah menyediakan beberapa judul yang sering digunakan pada skirpsi atau tugas akhir jurusan teknik informatika dengan berbasis android. Berikut adalah beberapa judul yang saya sediakan, tinggal anda yang memilih mana yang cocok untuk anda kerjakan.
Judul Berbasis Android
1. Aplikasi Mobile Commerce Pasar Online Dengan Menggunakan Panel Admin Berbasis Android
2. Sistem Informasi Pencarian Masjid Terdekat Dengan Menggunakan Webservice Berbasis Android
3. Android Location Base Service Application - GPS Location
4. Aplikasi Chat Dengan Google Cloud Messaging
5. Aplikasi Mobile Commerce Toko Online Berbasis Android
6. Perancangan atau Pembuatan Sistem Informasi Lokasi Finder Friend Dengan GPS Berbasis Android OS
7. Perancangan Pemetaan Lokasi Tempat Wisata Berbasis Android
8. Aplikasi Transportasi Guide Pada Platform Android
9. Sistem Informasi Geografis (GIS) Untuk Penanggulangan Kebakaran Pada Device Berbasis Android
10. Perancangan Aplikasi E-Learning Berbasis Android
11. Aplikasi E-Banking Berbasis Android
12. Aplikasi Musik Dan Video Player Berbasis Android
13. Aplikasi Kuis Berbasis Android
14. Rancang Bangun Aplikasi Perhitungan Bangun Datar Berbasis Android
15. Pembuatan Aplikasi Perencanaan Keuangan Berbasis Android
16. Aplikasi Sistem Siaran Stasiun Radio Dengan Live Streaming Client Berbasis Android
17. Aplikasi Enkripsi Pesan Singkat Menggunakan Metode Triple Des Berbasis Android
18. Aplikasi Pemetaan Daerah Tempat Penimbunan Sampah Di Kota Bandung Berbasis Android
19. Sistem Informasi Akademik Mahasiswa (SIAKAD) Berbasis Sistem Operasi Android di Politeknik Pos
20. Aplikasi Mobile Banking BRI Berbasis Android
21. Sistem Informasi Penjualan Kain Kebaya Berbasis Android
22. Aplikasi Kamus Bahasa Indonesia - Sunda Dengan Voice Read Text
23. Aplikasi Kamus Kebidanan Berbasis Android
24. Aplikasi Pembelajaran Bahasa Jerman Level Dasar Berbasis Android
25. Aplikasi Pembelajaran Membaca Al-Qur'an Berbasis Android
26. Rancang Bangun Aplikasi Android Untuk Menghitung Biaya Listrik Rumah Tangga
27. Pembuatan Aplikasi Peta Rute Bus Trans Jogja Berbasis Mobile GIS Menggunakan Smartphone Android
28. Aplikasi Pengenalan Budaya Dari 33 Provinsi Di Indonesia Berbasis Android
29. Sistem Diagnosa Penyakit Kleptomania Menggunakan Metode Fuzzy Berbasis Android
30. Sistem Informasi Penjadwalan dan Pemesanan Tiket Kereta Berbasis Android
Judul Berbasis Web
1. Perancangan Bangun Sistem Informasi Kompetisi Bela Diri Berbasis Web
2. Rancang Bangun Sistem Informasi Persewaan Dan Penjualan Properti Berbasis Website dan SMS Gateway
3. Rancang Bangun Sistem Reservasi Tiket Shuttle Bus Berbasis Web dan SMS Gateway
4. Perancangan Dan Pembuatan Aplikasi Game Kartu Cangkulan Online Berbasis Android
5. Sistem Diagnosa Penyakit Kleptomania Menggunakan Metode Fuzzy Berbasis Web
6. Pemilihan Template Website Pada Lumonata Webdesign And Design Graphis Menggunakan Metode Clustering
7. Implementasi Teknologi Cloud Computing Pada Pemesanan Oleh-Oleh Khas Bali Berbasis Web
8. Rancang Bangun Web E-Research Politeknik Pos Indonesia
9. Rancang Bangun Aplikasi E-Voting Berbasis Webservice
10. Sistem Pendukung Pengambilan Keputusan Pemilihan Jenis Kain Dengan Metode Analitical Hierarchy Process (AHP) Berbasis Web
11. Implementasi Web Service Untuk Sistem Informasi Akademik
12. Implementasi Web Service Pada Sistem Informasi Penjualan Menggunakan ASP.Net Dan XML
13. Rancang Sistem Informasi Pendistribusian Obat Pada Dinas Kesehatan Kota Bandung Berbasis Web
14. Sistem Informasi Penjualan Kain Kebaya Berbasis Web
15. Sistem Informasi Penyebaran Penyakit Dan Penentuan Zona Rabies Provinsi Bandung Berbasis Web
16. Rancang Bangun Aplikasi Monitoring Dan Troubleshoting Koneksi Antar Node Via Wireless Berbasis Web
17. Rancang Bangun Aplikasi Sistem Informasi Geografis Jalur Rawan Kemacetan Di Bandung Berbasis Web
18. Rancang Bangun Sistem Informasi Baliray Tour And Travel Berbasis Web Menggunakan Metode Model Vide Controller
19. Rancang Bangun Sistem Informasi Pengelolaan Sumber Daya Manusia Pada Bandung Berbasis Android
20. Rancang Bangun Sistem Informasi Web Forum Diskusi Umum Dan Jual Beli Berbasis PHP dan Ajax
Berikut ini adalah kumpulan judul untuk mata kuliah proyek, skripsi dan tugas akhir pada jurusan teknik informatika berbasis android atau web. Judul diatas merupakan kumpulan yang diambil dari beberapa sumber yang sudah teruji sudah di acc oleh dosen pembimbing.
Sumber : Okedroid.com, DRBerita, Metode-Algoritma.com