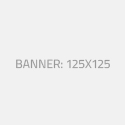Belajar SEO, Cara Cepat Optimasi Blog Yang Baru Ganti Domain
Ngulik Kode - Bosan dengan nama domain lama anda dengan ada embel-embel dot blogspot atau dot wordpress ? anda bisa menggantinya dengan domain TLD seperti dot COM, dot NET, dot CO.ID, dot ORG dan masih banyak lagi, agar pengunjung lebih mudah menghafal domain blog/web yang kita miliki.
Blog yang baru saja ganti domain biasanya akan kehilangan pengunjung dan pengunjung akan menurun drastis seperti blog saya alami saat ini ketika saya mengganti domain menjadi www.ngulikode.com yang asalnya adalah http://nglikode.blogspot.com
Kenapa ?
Pasti akan muncul pertanyaan seperti itu bukan, itu dikarenakan domain yang baru saja kita ganti belum di optimasi sama saja seperti kita membuat blog/web baru, belum terdeteksi oleh search engine. Lalu langkah apa yang harus kita lakukan ?
Anda yang perlu lakukan adalah optimasi ulang seperti anda pertama kali daftarkan web/blog yang anda punya ke webmaster tools, dengan langkah optimasi ini visitor akan kembali stabil seperti semula. Silahkan ikuti langkah-langkah dibawah ini :
Pertama yang anda lakukan adalah men-submit ulang domain baru anda ke webmaster, bisa anda langsung KLIK dan lakukan Ping secara berkala dengan mesin pencarian KLIK
Kedua yang anda lakukan adalah dengan cara menambahkan sitemap anda pada webmaster tools kunjungi KLIK lalu masukan kode berikut ke menu sitemap google webmaster :
/rss.xmlKetiga adalah dengan submit domain baru anda tersebut ke bebagai macam directory web, coba anda ping domain anda tersebut secara berkala dan jangan terlalu banyak dalam sehari.
/feeds/posts/default?orderby=updated
/feeds/posts/default?alt=rss
/atom.xml?redirect=false&start-index=1&max-results=500
/atom.xml?redirect=false
Untuk pengguna blogger, masuk ke dalam blogger lalu pilih menu Template > Edit HTML > Cari kode <head> lalu letakkan kode dibawah ini tepat dibawah kode <head>
<!-- [ Redirect ] -->Warna : Ganti dengan url blog lama anda
<script>
if(window.location.href == 'http://ngulikode.blogspot.com')
{
window.location="http://www.ngulikode.com";
}
</script>
Warna : Ganti dengan url blog baru anda
Kegunaan dari script diatas adalah ketika visitor membuka blog anda dengan url lama maka visitor akan diarahkan menuju ke blog anda dengan url baru.
Segitu saja menurut saya yang bisa anda coba dan mendapatkan kembali visitor blog anda, karena di atas itu sudah saya coba sendiri dah hasilnya lumayan lah pengunjung blog saya kembali normal. Selamat mencoba,dan semoga dengan menganti domain baru. Website atau blog kamu makin ramai.
Sumber : http://www.ngulikode.com/2015/12/cara-cepat-optimasi-blog-yang-baru.html